Configuración de un VPN en DSM y Xpenology con sus clientes para Windows y Android
Una VPN (Virtual Private Network) es, resumiendo y simplificando mucho, una tecnología que nos permite conectar varios equipos que se encuentran en diferentes redes, como si se encontrasen en la misma red local. Por supuesto que hay mucho más que se podría decir sobre esta tecnología, sus protocolos y sus ventajas, pero nosotros vamos a destacar 2.
- Seguridad, pues nos va a permitir crear un túnel encriptado para que nuestra información viaje segura.
- Comodidad, pues nos permitirá gestionar nuestro Xpenology y sus servicios como si nos encontraremos en la misma red local, permitiendo con esto también reducir la cantidad de puertos abiertos en nuestro router, consiguiendo así otro Plus de seguridad
Requisitos
El único requisito va a ser contar con un DDNS apuntando a nuestra red, pues va a ser necesario para decirle al cliente OpenVPN había donde debe apuntar. Es cierto que si nuestra red cuenta con una IP pública fija deja de ser requisito, aunque sigue siendo muy recomendable, por muchas razones, desde asegurarnos que la conexión sigue siendo posible en caso que por cualquier razón nuestro operador nos cambie la Ip, porque siempre es más fácil de compartir y recordar un dominio creado por nosotros mismos que una dirección ip….
Configuración del servidor
- Para empezar, iremos al centro de paquetes de DSM e instalaremos VPN server. Al abrirlo, elegiremos OpenVPN en el menú de la izquierda, elegiremos la opción OpenVPN y lo siguiente es habilitar servidor OpenVPN.
En este caso la configuración es bastante plug and play, así que no es necesario que toquemos gran cosa para hacer que funcione del primer bloque, tal vez el número de conexiones y de conexiones de la misma cuenta, pero eso ya depende del uso que le vayamos a dar y la cantidad de clientes que esperamos se conecten de forma en simultánea.
En cuanto al puerto, el puerto por defecto que usa OpenVPN es el 1194 UDP, aunque al igual que con la mayoría de los servicios que usan puertos por defecto, sería recomendable cambiarlo. Sea como fuere, será necesario que ese puerto se encuentre abierto en nuestro router para que el servicio funcione.

Por último, nos desplazaremos hasta la parte inferior y haremos click en exportar la configuración. Esto nos descargará un archivo zip que contendrá el fichero VPNconfig.ovpn necesario para hacer funcionar los clientes que se van a conectar a nuestra VPN.
- Abriremos el archivo con cualquier editor de texto y haremos solo 2 cambios.
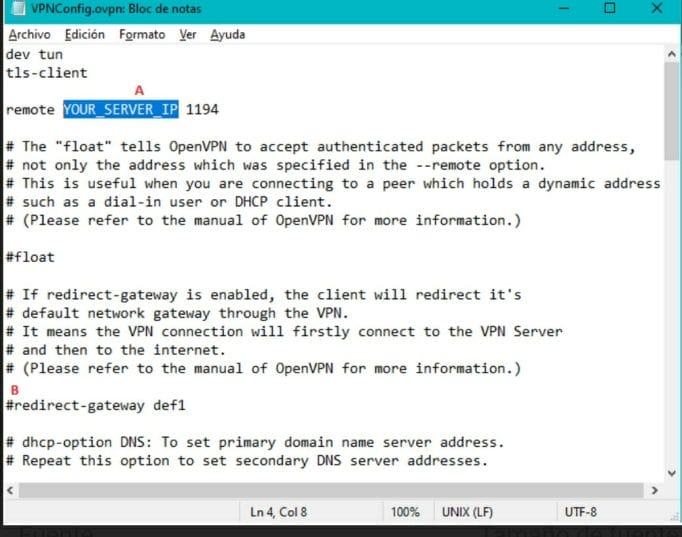
En primer lugar, cambiaremos el texto que aparece resaltado en la imagen por la dirección DDNS que tenemos configurada en nuestro NAS y que por tanto, apunta hacia nuestra ip pública. Aquí únicamente escribiremos la dirección elnomredenuestrnas.ddns.net o lo que sea, puesto que el puesto que hemos configurado ya aparece a continuación. Lógicamente, si decidimos modificar dicho puerto en la configuración de nuestro NAS, tendremos que modificarlo también en nuestro archivo de configuración, bien editando a mano como hacemos ahora, bien generando uno nuevo en el botón de exportar configuración.
El segundo cambio consiste únicamente en borrar el símbolo # que aparece al final del segundo párrafo, justo antes de redirect-gateway def1. Hecho esto, guardaremos los cambios y tendremos este archivo a mano para configurar los clientes.
Cliente Android:
- La configuración del cliente Android es realmente sencilla y comienza por instalar el cliente oficial de OpenVPN para Android en este enlace:
- Una vez instalado lo abriremos, aceptaremos las condiciones de uso de rigor y lo dejaremos en segundo plano mientras vamos a abrir el archivo VPNconfig.ovpn que hemos editado en el punto anterior. Android nos preguntará con que aplicación queremos abrirlo, elegiremos OpenVPN y nos llevará al cliente, el cual nos preguntará si queremos importar dicho perfil, llevándonos a la pantalla de la imagen.
- En esta pantalla únicamente deberemos introducir el nombre de usuario con el que nos vamos a conectar, así como decidir si tendremos que introducir la contraseña en cada conexión (no marcando nada en esta pantalla), o marcando la casilla sabe password e introduciendo nuestra contraseña solo esta vez. Terminado este paso, solo tendremos que pulsar en el botón ADD en esquina superior izquierda y el cliente estará listo para conectarse con nuestra VPN.
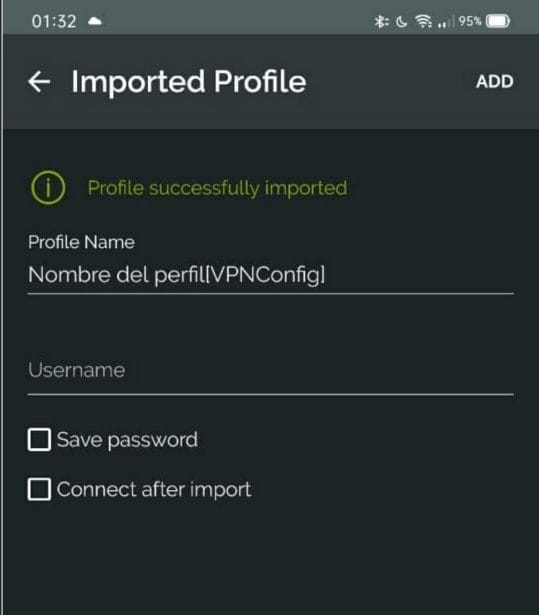
Cliente Windows:
La configuración en Windows está muy a la par que en Android en lo que a sencillez se refiere.
- Comenzaremos acudiendo a la web oficial de OpenVPN para descargar la versión que corresponda con nuestro pc de openVPN GUI y tras descargarlo lo instalaremos.
- Una vez esté instalada, la buscaremos, ejecutaremos como administrador e iremos a la barra de tareas de Windows para buscar el icono que vemos en la imagen.
Aquí tenemos 2 opciones. Por un lado podremos haber copiado nuestro famoso archivo de configuración en la carpeta config que encontraremos en el directorio de openVPN GUI y después, bastará con hacer click derecho en el icono de la barra de tareas y dar a Connect para acceder a la pantalla de login.
- Si no queremos complicarnos buscando la carpeta, bastará con elegir import al hacer el click derecho en el icono y usar la ventana del navegador que se abrirá para buscar la ruta en la que tengamos guardado el archivo config. Tras esto, volveremos a hacer doble click y listo, solo nos quedará meter los datos de nuestra cuenta y conectar.
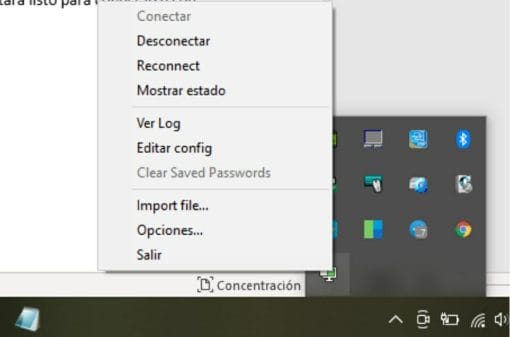
Replicando estos pasos debería ser sencillo poder conectar tantos dispositivos Android/Windows como queramos a nuestra OpenVPN. Si habéis seguido los pasos y aun así tenéis problemas para conectar, siempre os quedarán la revisión de los pasos seguidos, Google y el grupo de Telegram de Xpenology (en ese riguroso orden de consulta).
Comentarios
Publicar un comentario